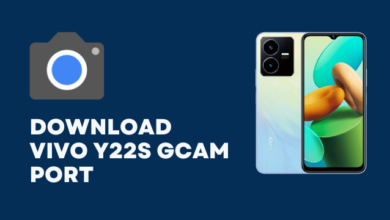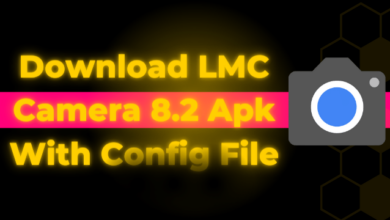Getting a new Gcam for your Y31 watch is fairly easy. Go Car Video surveillance is referred to as Gcam. There are many various brands and kinds of cameras that are compatible with this Gcam. Cam has been accessible for a while and is fairly well-liked.
Before I start my review, I’ll say a few things about Gcam in case you haven’t heard of it. Gcam stands for go-car video surveillance, and GOM TV provides Gcam for Vivo Y31 in two varieties: the easy-to-install Gcam for Vivo Y31 and the Gcam for Vivo Yoho specs.
GCam Features of Vivo Y31
The Vivo Y31 watch, when paired with Gcam, results in a seamless user experience. Opting for the easy-to-install version, users will find a simple process that requires minimal steps. On the technical front, the Gcam for Vivo Y31 boasts impressive specs:
- A state-of-the-art PVR card
- Compatibility with Logitech and C-mount interfaces
- An inclusive kit: USB cable, VOIP phone adapter, tripod, and IP Camera Connection
Download Gcam For Vivo Y31
The second Gcam For Vivo Y31 review covers the installation of Gcam on the Y31. The download page’s instructions were very simple for me to understand and follow. I started by copying the Gcam configuration files from my camera.
Next, connect the USB port to the Y31. I discovered that the Y31 icon displayed device information, that the device was identified automatically by the Y31, and that it was possible to choose the best device to use for Gcam downloading.
How to Install Gcam on Vivo Y31
Next, I opened my trusty copy of Photoshop, loaded the program, and selected Gcam in the main menu, then I chose the “download as” option. After all the settings were correct, I clicked “upload” and waited for the Gcam configuration files to be uploaded to my PC. Well, that was all that was needed for Gcam For Vivo Y31 to go live! As soon as the Gcam upload went live on my Y31, I was able to see my very first portrait mode with night vision. It was awesome.
LMC 8.2 Helena R5 Apk Download
LMC 8.2 Helena R7 Apk Download
Vivo Y31 GCam Port
If you want to know how to properly install Gcam on your Y31, you will need to know the steps for installing Gcam on other brands. First, on the Download Manager, you will need to click on the browse and save your chosen Gcam for the Vivo Y31 config file.

[ Download Now ]
- File Size: 107.9 MB
- Minimum: Android 11 (API 30)
- Updated: October 16, 2020
Vivo Y31 Gcam 7.5 Version
Download Link: Gcam [ Download Now ]
File Size: 82.3 MB
Minimum: Android 11 (API 30)
Updated: October 16, 2020
Vivo Y31 Gcam Version 7.4
Download Link: Gcam [ Download Now ]
File Size: 83.8 MB
Minimum: Android 10 (API 29)
Updated: August 14, 2021
Vivo Y31 Gcam 7.3 Version
Download Link: Gcam [ Download Now ]
File Size: 77.4 MB
Minimum: Android 10 (API 29)
Updated: January 29, 2021
Vivo Y31 Gcam 7.2 Version
Download Link – Gcam [ Download Now ]
File Size: 113.9 MB Vivo Y31 Gcam 7.1 Version Download Link: Gcam [ Download Now ]
File Size: 115.8 MB Next, you will need to click on upload and find your chosen Gcam for Vivo Y31 config file on your PC. Once you have found it, you will need to click on the Save button. Finally, you will be prompted to enter your unique product ID and password. How to Install Google Camera on Vivo Y31 Installing the Gcam on Vivo Y31 is a breeze. Begin by downloading your chosen Gcam version from the links above. Next: Vivo Y31 GCam Config Download To ensure optimal functionality, make sure you download the corresponding Gcam config file for your chosen version. Once downloaded: Final Thoughts The Gcam for Vivo Y31 elevates your photography and videography experience, capturing impeccable images even in low-light settings. Its portrait mode prowess combined with its low-light capabilities makes it an indispensable tool for photography enthusiasts. Ready to embark on a visual journey like never before? Grab your free download link and elevate your Vivo Y31’s capabilities!
Minimum: Android 10 (API 29)
Updated: January 25, 2021
Minimum: Android 10 (API 29)
Updated: October 16, 2020